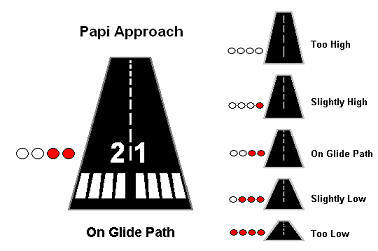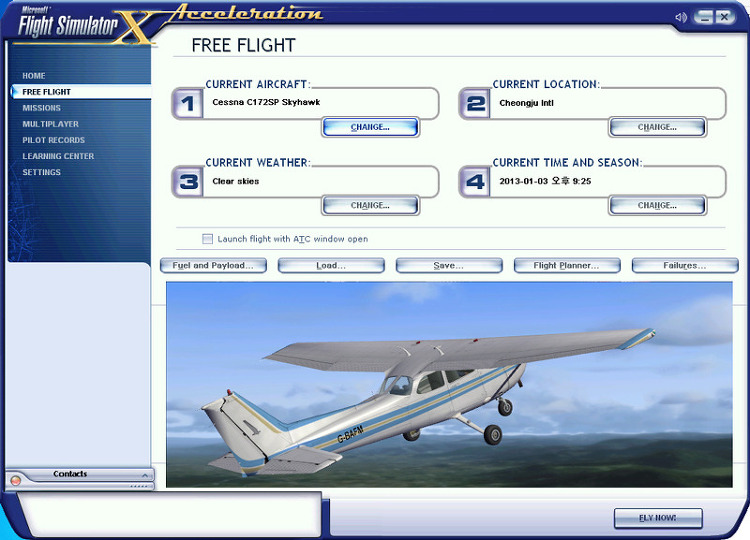네번째 글입니다. 이번에는 SCENERY 탭 설정을 보겠습니다.프레임에 역시 큰 영향을 미치는 탭이라고 할 수 있습니다. 1.Level of detail radius 멀리있는 사물까지 선명하게 표시할건지에 관한 옵션입니다.옵션을 높이면 멀리있는 지형까지 선명하게 보이게 됩니다.이 옵션을 낮추면 정말 시너리가 볼품없게 됩니다. 사양에 관계없이 Large로 두도록 합시다. 2.Mesh complexity60~99까지는 비슷한것 같습니다.100일 때만 아래 있는 mesh resolution의 옵션이 적용된다고 하는데 사실 잘 모르겠습니다.뭐하러 이 옵션을 따로 만들어 둔걸까요... 아무튼산맥의 굴곡같은것을 설정합니다. 80정도가 적당한것 같습니다.프레임은 0~100까지 최대 4프레임 정도 차이가 나는것 같습니..